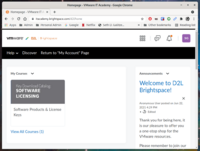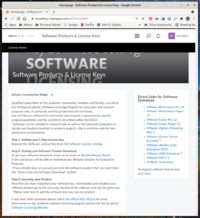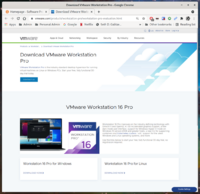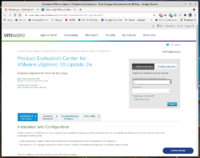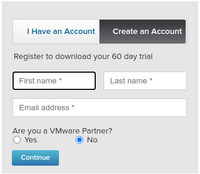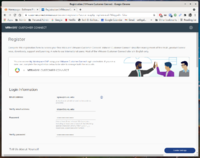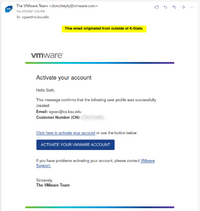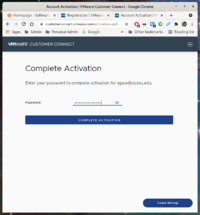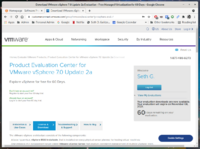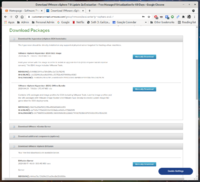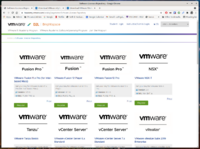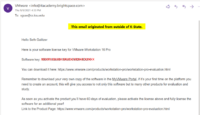VMWare IT Academy Software Download
Overview
To download installation files for VMWare software, you must first be fully registered in the VMWare IT Academy. See this page for information on how to do this.
NOTE: If you do not have an account for the VMWare IT Academy, please send an email to help@cs.ksu.edu so we can start that process for you.
Downloading software and getting license keys can be a lengthy and tedious experience, especially the first time you do so. This page will walk you through the process.
Finding the Software Page
To get software and licenses, you must first login to the course portal.
- Login to the VMWare IT Academy portal here: https://itacademy.vmware.com. You should be brought to your account home page.
You should be enrolled in one course, Software Products & License Keys. Click on the tile for the course.
- On this page, you will find instructions and links to software downloads and the license catalog.
Downloading Software
You made it to the page and now want to download the software.
On the right side is a section titles Direct Links for Software Download. For desktop products, like Workstation or Fusion, clicking on one of these links takes you directly to a page where you can download the software.
Click on the Download Now link to get the binary for your product.
For server products, like vSphere or vCenter, you will be taken to another site, the MyVMWare portal.
To download software, you must have an account registered with the MyVMWare portal. This is separate from the IT Academy account. If you already have an account, click on the I Have an Account button/tab in the box on the right side and enter your credentials.
If you already have an account and have logged in, you can skip ahead, otherwise continue to the next section to create a new account for the MyVMWare portal.
Creating a MyVMWare Portal Account
If you do not have a MyVMWare portal account, you'll need to create one. NOTE: You will only need to do this once. Even if you have to reconfirm your enrollment in the IT Academy, your MyVMWare portal account will be preserved.
- Click on the Create an Account button/tab in the box on the right side, fill in the form accordingly, and click Continue.
This will take you to the VMWare Customer Connect registration screen.
- Fill out the form appropriately, make sure you check the boxes at the bottom to agree with the Terms of Service, enter the captcha, and click on the Start Free Trial button..
- Check your email for a confirmation from VMWare.
Click on the link to activate your account.
- This will send you to a final confirmation page where you will need to enter your password you created in the previous step and then click on Complete Activation to finish.
After MyVMWare Portal Registration is Completed
Once you have finished the above steps to complete and confirm your account on the MyVMWare Portal, you can login on the portal page as shown way back here. Now the portal should look like this:
If you scroll down this page, you should see a Download Packages section. Find the software you want from what is listed and click on the Manual Download button for it. You should no be prompted to download the selected product.
Obtaining License Keys
All VMWare software downloaded comes with a 60 day evaluation license. As a member of the IT Academy, you can get a full-use 1-year license for any downloaded product.
- On the Software Products & License Keys course page, in the Direct Links for Software Download section on the right side of the page (see top of this page for screenshot), click on the click here link under To request software license keys at the bottom. This will take you to the Software License Repository page, which will look something like this:
- Scroll through this list to find the product for which you want a license key and click on the Register button for that product. You should get an email confirming your request fairly shortly, followed by another email containing your software key. This second email could take up to 30 minutes to arrive. It will look something like this:
- You can now apply this license key to your installed software. See help for your application to find out how to do this for that application. In most cases, it should be fairly self-explanatory.