Misc Questions
How do I get and use Zoom for my classes?
The official platform for KSU to host remote instruction is Zoom. The main page for downloading the client and finding documentation is [1]. You do not need to login to join a class, but your instructor may prefer it. If you do want/need to login there is a handy set of instructions here.
Unless your instructor says otherwise, you do not need to have or use a webcam to join a class. If you do, any USB camera or one built into your laptop or monitor will work.
If you will need to interact with your class using audio, we strongly recommend a headset with a built-in boom microphone. we find these work better than desktop stick type microphones, or those built into your webcam or laptop. These can be purchased inexpensively from your favorite technology store.
Information for Instructors
Need some help using Zoom effectively for your classes? There are many resources available with helpful advice:
- There are articles linked from the Zoom portal page
- Handy one-page Getting Started flyer from KSU IT support
- Several articles in the KSU IT support knowledgebase
- Many tutorial videos and how-to articles on the Zoom support site
How do I connect to MySQL?
Before you can access your MySQL database, you must request an account by sending an email to help@cs.ksu.edu.
Once your account has been created, you may connect using the instructions below.
You can connect to the MySQL server from any host on the campus network. You will not be able to connect to it from off-campus unless you use the KSU VPN client, which you can download here. Campus wifi users: you will not be able to connect if you are on the "KSU Guest" wifi network. If you are on wifi, you must be using the "KSU Wireless" network.
Connecting from Windows
If you are already using Visual Studio you can make a connection by following the documentation here. You will want to connect to mysql.cs.ksu.edu and use the credentials you set up your account with. You may have to change the authentication type from Windows Domain to SQL Server Authentication.
Connecting from Linux
To connect from Linux, you must first logon to one of the lab machines (or you may connect from your own laptop). Once logged in, you can connect to the MySQL server by typing:
mysql -p -h mysql.cs.ksu.edu
and then enter your MySQL password when prompted.
Using phpMyAdmin
To administer your database through a web interface, you can use phpMyAdmin from any Internet-connected computer.
How do I change my MySQL password?
There are a couple of ways to change your password:
- Connect using the command above. Once connected, type the following at the prompt
set password = password("yournewpassword");
Where yournewpassword is your new password.
- Or you can change your password in phpmyadmin.
How do I reset my MySQL password?
Send an email to support@cs.ksu.edu or stop by the sysadmin offices (Engineering Hall 2217 or 2218) during regular business hours.
General Connection Information
You may find the following information helpful:
MySQL Host: mysql.cs.ksu.edu MySQL Port: 3306
A copy of the MySQL 5.5 documentation can be found at the MySQL homepage.
If you have any other questions or problems, please send a [request] to the system administrators.
How do I connect to PostgreSQL?
Before you can access your PostgreSQL database, you must request an account by sending an email to help@cs.ksu.edu.
Once your account has been provisioned, you may use your CS username and password to connect using the instructions below.
You can connect to the PostgreSQL server from any host on the campus network. You will not be able to connect to it from off-campus unless you use the KSU VPN client, which you can download here. Campus wifi users: you will not be able to connect if you are on the "KSU Guest" wifi network. If you are on wifi, you must be using the "KSU Wireless" network.
Connecting from Linux
To connect from Linux, you must first logon to one of the lab machines (or you may connect from your own laptop). Once logged in, you can connect to the PostgreSQL server by typing:
psql -p 5432 -h postgresql.cs.ksu.edu
and then enter your password when prompted.
Using phpPGAdmin
To administer your database through a web interface, you can use phpPGAdmin from any Internet-connected computer.
General Connection Information
You may find the following information helpful:
MySQL Host: postgresql.cs.ksu.edu MySQL Port: 5432
If you have any other questions or problems, please send a [request] to the system administrators.
How do I use CLion on my own computer?
The department has an academic license for JetBrains products, including CLion. As long as you are a student, you may run the software and connect it to our license server. Here's how you do that.
- You will need to download the CLion application from the JetBrains website. As of now, the link to that is here: https://www.jetbrains.com/clion/download. Install the application as usual on your computer.
- In order to connect to our license server, you must use the university VPN client on your computer. Instructions on downloading, installing, and using that can be found here: https://www.ksu.edu/vpn
- Once you have done both of the above steps, connect to the VPN and launch CLion. You should be prompted for license activation. The dialog should look something like this:
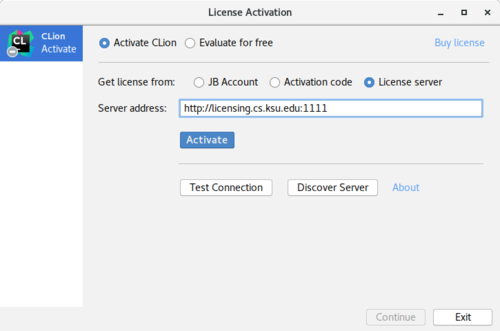
- Fill out options on the dialog as shown above. Click on the
Test Connectionbutton and you should see aConnection successfulmessage below the button. If you see this, then everything is connecting correctly. - Click on the
Activatebutton. You should now see the messageFloating ticket obtainedClick onContinueto close the dialog and finish launching the application.
The next time you use CLion, as long as you are connected to the VPN, you should get your license again. If you are not connected to the VPN, when the application tries to connect to the license server, it will fail and and ask you to reactivate. If you do not reactivate, you will get kicked out of the application.
If you ever want or need to change your license settings, click on the Help menu and select Register.
What happens when I leave? How long do I keep my account?
Please see the "Account Removal and Alumni Accounts" section of the Accounts page.
Can you guys help me with my homework?
We want to make our policy on helping students clear. The CS support staff is responsible for making sure the computing systems, networks, services, and programs on those systems function. We will help anyone who has a problem using these systems.
However, we draw the line at looking at any source code or server or program configurations students themselves have installed. This is due to the fact that CS faculty are frequently asking students to configure and manipulate software on their own as part of homework assignments. As such the CS support staff explicitly do not examine source code or other issues for students.
If you are convinced that this problem is indeed an issue related to a CS systems bug or misconfiguration, you may contact your professor and ask for assistance. At the specific request of faculty members we will look into source code or other issues, but only in order to determine the location of the problem.
As an additional clarification, this policy doesn't preclude us from answering questions and giving advice to students. The systems coordinator and students may volunteer to render help or give advice at their discretion. Please be sure your requests for advice are keeping with your professors' honor code requirements for the applicable course.
What do I do when the printer is out of paper?
If one of the printers runs out of paper, you just need to contact the system administrators. We get paper and load the printers on request.
Alternately, if no one is available at those locations you may either email support@cs.ksu.edu or talk to one of the staff members in the main CS office, Nichols 234.
How do I use VMWare in the Computing Labs
Please read our guide for full details on using a VM image for classwork.
How do I install JPF (Java PathFinder)?
Initial Steps
The JPF install script may be run from cslinux.cs.ksu.edu or any CS Linux lab machine. Windows users must ssh into cslinux using Putty or another ssh client.
Once you have completed the installation from any Linux machine, it will work on any other CS Linux machine.
- Log into cslinux.cs.ksu.edu (or any CS Linux lab machine). All following command should be run in a terminal session or terminal window.
- Make sure the Sun JDK is in your system path. You should see something like this: $ set | grep JAVA_HOME JAVA_HOME=/usr/lib/jvm/default-java $ set | grep PATH PATH=/usr/bin:/usr/local/bin:/usr/bin:/bin:/usr/games:/usr/lib/jvm/default-java
- Now you can run the install script which will place the JPF files in your home directory and build them: $ /common/public/bin/install_jpf.sh
JAVA_HOME could also be something like /usr/lib/jvm/java-6-sun. If JAVA_HOME is not set and not also in PATH, you will need to add the following to your ~/.profile:
export JAVA_HOME=/usr/lib/jvm/default-java
export PATH=$PATH:$JAVA_HOME
Logout and back in to load the new configuration, or just reload it for your current session
$ source ~/.profile
You will now have a built copy of JPF in ~/JPF2.
Running JPF
Create the following shell scripts to help you build and run JPF test classes:
compile.sh
JPF=$HOME/JPF2/ CLASSPATH=.:$JPF/jpf-core/build/jpf/ CLASSPATH=$CLASSPATH:$JPF/jpf-core/lib/* CLASSPATH=$CLASSPATH:$JPF/jpf-core/src/main/ javac -cp $CLASSPATH $1
run.sh
JPF=$HOME/JPF2/ CLASSPATH=.:$JPF/jpf-core/build/* CLASSPATH=$CLASSPATH:$JPF/jpf-core/lib/* CLASSPATH=$CLASSPATH:$JPF/jpf-core/build/classes/ CLASSPATH=$CLASSPATH:$JPF/jpf-core/bin/ CLASSPATH=$CLASSPATH:$JPF/jpf-core/src/main/ ARGS="+vm.por.sync_detection=false" ARGS=$ARGS" +jpf.report.console.property_violation=trace,error,snapshot" ARGS=$ARGS" +jpf.listener=.tools.DeadlockAnalyzer" ARGS=$ARGS" +deadlock.format=essential" java -Xmx512m -jar $JPF/jpf-core/build/RunJPF.jar +classpath=$CLASSPATH $ARGS $1
Place them somewhere in your homedir (in your JPF2 directory is probably a good place) and make them executable
$ chmod +x compile.sh $ chmod +x run.sh
See your instructor for how to use these scripts.
For More Information
Please see the Java PathFinder site:
http://javapathfinder.sourceforge.net/
How do I use PC^2 for the ACM Programming Contest?
PC^2^ is used for submitting solutions and scoring for the ACM Programming Contest. You may either use a local fat client (pc2team) or the web client (EWTeam).
Web Client: EWTeam
Point a web browser to http://pc2.cs.ksu.edu and login with the credentials provided by the contest coordinator. This should work for all browsers and all operating systems. You can also look at the current scoreboard from this app.
Local Client: pc2team
To use the local client, you must install it in at least one team member's home directory.
Previously Installed Copy
IMPORTANT NOTE: If you used PC^2 for previous contests, you must remove the old directory before installing the current one. Look for a "pc2" directory on your U: drive or in your home directory and delete it before continuing.
Installation
- Login to a Linux lab machine, or open an SSH session using PuTTY or another SSH client to cslinux.cs.ksu.edu
- Run the install script
$ /common/public/bin/install_pc2.sh
Running
In Windows
- Open a Command Prompt window (click Start->Programs->Accessories->Command Prompt, or Start->Run and type
cmd) - Change to your home files (U: drive) and enter the pc2 directory > U: > cd pc2
- Start the PC2 client U:\pc2>bin\pc2team
You cannot run pc2team by double-clicking on it in Windows Explorer, you must start it from the command prompt as described here.
In Linux
- Open a terminal window
- Enter the pc2 directory in your home directory $ cd $HOME/pc2
- Start the PC^2 client $ bin/pc2team
All Platforms
- Login using the credentials provided to you by the judges.
- Note 1: you must run the pc2team application as described here, do not
cd binfirst and then runpc2team, otherwise the client will not be able to read its configuration file and you will not be able to connect to the server.
- Note 2: if you wish to view the current scoreboard, you may run the application
pc2boardinstead ofpc2teamin the last step listed above.
Usage
Full documentation of the pc2team client can be found in the pc2 install directory in your home directory. Look in the doc directory for the file PC2V9TeamGuide.pdf.
I need some software by VMWare for a project, can you give it to me?
Possibly. Our licensing with VMWare, via the VMware Academic Program, allows us to give students software and licenses to install software on their own computers, for a period of 12 months at a time. Software may be obtained from the VMWare webstore. At the beginning of each semester, we update the online database with a list of all students currently enrolled in a CS class. When we do this, you will receive an email from "Kansas State University, Manhattan - Computing and Info. Sciences" (usually from noreply@kivuto.com) which contains a link that you will need to click to activate your account and set a password for it. Webmail will sometimes flag this as spam, so if you don't see it in your Inbox, please check in your Spam/Junk folders to see if it is filtered there.
If your account is currently active, or was previously added but you never activated it, you will not receive an email. If you previously had an account that had been deactivated (accounts are deactivated automatically after one year from their creation), you will receive an email saying your account has been reactivated. If you don't remember your password in either of these cases, click on the "Forgot you password?" link on the site login page. Your username will always be <your_eid>@ksu.edu.
Once your account is confirmed, you can login to the webstore any time at the following URL:
http://e5.onthehub.com/d.ashx?s=n6y2p4hmp2
You are free to download any software available on this site. Software available for students from the VMware Academic Program includes desktop applications, such as Fusion (for Mac OS), Workstation (for Linux and Windows), and Player (for all platforms). You can also get a discount code for enrollment in the VMWare Certified Professional program. Software for faculty includes all of these plus vSphere and vCenter products, as well as ESXi and ESX.
Remember, this is for you own personal use as a CS student. You are not legally permitted to download software for your friends or families. Doing so will break the terms of the agreement. Distributing illegal copies of software is against state and federal laws and the policies of this university.
Can I get MATLAB?
There is no campus site-license for MATLAB. The information available from university IT can be found here: https://www.k-state.edu/it/software/software-licenses/matlab/index.html
If you wish to use it, there are a few options for you.
I want to run MATLAB on a computer owned by the department
You may install your own copy and use one of the very small number of floating licenses available on campus. Floating licenses are shared with all computers configured to use them. They are available on a first-come-first-served basis. If you would like to do this, please contact us and we can assist you.
Alternatively, your major professor can purchase a license for you from Mathworks. Perpetual licenses are $500 each, annual licenses (must be renewed every year) are $250 each. Most additional toolboxes are $200 for perpetual or $100 for annual. Each toolbox must be purchased separately. Your major professor will need to fill out a purchase request on the Selfserv site to do this.
I want to run MATLAB on my personal computer that I own
You may purchase your own student license from Mathworks. The cost is $49 for MATLAB or $99 for the suite, which includes MATLAB, Simulink, and 10 popular toolboxes. You may also ask your major professor to pay for this license for you. Your major professor will need to fill out a purchase request on the Selfserv site to do this.
I want to run MATLAB on Beocat
Beocat has licensed the MATLAB compiler and several toolkits. You write your own code and then use Beocat to compile it to an executable. For details, see their documentation: https://support.beocat.ksu.edu/BeocatDocs/index.php/Installed_software#MatLab_compiler
Is there an open source option?
The other alternative is to use octave, which is largely compatible with Matlab, but is open source and free to use, and we have it installed on our cslinux servers. Your students can also install and use it on their Linux desktops. You can find more information about that here: https://www.gnu.org/software/octave/
Is there any other way to get help?
The best way to get our attention is to send an email to help@cs.ksu.edu. This creates a ticket in RT (Request Tracker), which we use for monitoring and tracking all helpdesk issues. This in turn sends all the sysadmin staff an email so we can all have a chance to respond to your question. Please do not send emails to any individual sysadmin. If you do this, there will be no record of your question, and it may take longer to be addressed.
If you have a question during regular business hours (Monday-Friday, 8AM-5PM), you can stop by the sysadmin offices: Engineering Hall 2217 and 2218. If your issue is quick and easy, we can usually take care of it right there for you. If it's a little more involved, we might still ask you to send us an email to open a ticket for it.
Also during business hours, you can reach us by phone at 785-532-6350 and asking for the system administrator. If there is an after-hours emergency, you can call 785-532-7790 and it will be forwarded to the system administrator.
If you're the kindof person that likes IRC, we have a channel on Freenode that you are free to join and ask your question. You can plug the following details into the IRC client of your choice:
Network: irc.freenode.net Channel: #ksucis
There is usually one or more sysadmin lurking on this channel that can help you. We don't monitor this 24/7, but it's another easy way to reach us if you need to. If we are working on an issue that requires extended debugging and interaction, we may ask you to join so we can get some realtime feedback with you. For more detail on using IRC, see our Advanced IRC Tips page.