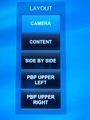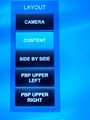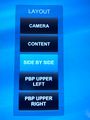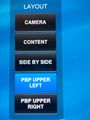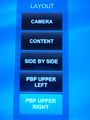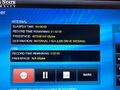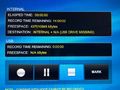Difference between revisions of "Classroom Podiums"
| (68 intermediate revisions by 2 users not shown) | |||
| Line 8: | Line 8: | ||
If the display is off, tap the tablet screen once to wake it up, then again to turn the system on. | If the display is off, tap the tablet screen once to wake it up, then again to turn the system on. | ||
| − | In DUE1114 | + | In DUE1114, the projector screen is motorized and will roll down when the system is turned on. In DUE1116 and DUE1117, you will need to manually pull down the screen if you want to use it. |
=== Podium Computers === | === Podium Computers === | ||
Each podium also contains a computer to provide the instructor the same experience as the computers in the lab. If the computer is not powered on, you may access it by opening the podium cabinet to do so. You will need to login on to the computer using your CS account credentials. In DUE1114, choose an appropriate desktop session and login to it. Once logged in you will have access to all the files that are in you CS home directory. | Each podium also contains a computer to provide the instructor the same experience as the computers in the lab. If the computer is not powered on, you may access it by opening the podium cabinet to do so. You will need to login on to the computer using your CS account credentials. In DUE1114, choose an appropriate desktop session and login to it. Once logged in you will have access to all the files that are in you CS home directory. | ||
| − | === Selecting | + | === Selecting a Source === |
| − | + | When wanting to record a lecture or presentation you have to select what you want recorded, either your laptop or on the podium computer. | |
| + | <gallery> | ||
| + | File:computer.jpg|Computer | ||
| + | File:laptop.jpg|Laptop | ||
| + | </gallery> | ||
=== Projector Management === | === Projector Management === | ||
If you don't see any video on the projector after turning on the system, it may be because the projector is muted. To unmute it, press the home button on the tablet if not already there. Once on the home screen, press the mute button to unmute the projector. The mute button should be black when not muted, and blue when muted. | If you don't see any video on the projector after turning on the system, it may be because the projector is muted. To unmute it, press the home button on the tablet if not already there. Once on the home screen, press the mute button to unmute the projector. The mute button should be black when not muted, and blue when muted. | ||
| + | |||
| + | <gallery> | ||
| + | File:not_mute.jpg|Not Muted | ||
| + | File:mute.jpg|Muted | ||
| + | </gallery> | ||
=== Camera Control === | === Camera Control === | ||
There is a pan/tilt/zoom (PTZ) camera located at the back of the classroom. It is generally pointed at the front of the room, but can be manipulated to point nearly anywhere in the room. | There is a pan/tilt/zoom (PTZ) camera located at the back of the classroom. It is generally pointed at the front of the room, but can be manipulated to point nearly anywhere in the room. | ||
| − | On the camera control screen on the tablet, we have up to 4 preset positions (only 3 are currently set) for the camera. < | + | On the camera control screen on the tablet, we have up to 4 preset positions (only 3 are currently set) for the camera. |
| + | |||
| + | <gallery> | ||
| + | File:camera_controls.jpg|Camera page | ||
| + | </gallery> | ||
| + | |||
| + | The first one gives you the entire front part of the room. Then the second preset moves the camera so its focused on the instructor podium, then the third preset stays focused on the podium, but zooms in so you can only see the podium and instructor. | ||
=== Shutting Down the System === | === Shutting Down the System === | ||
Please shut down the system when you are done so we can conserve the life of the projector lamp. | Please shut down the system when you are done so we can conserve the life of the projector lamp. | ||
| − | + | Tap the power button the tablet, then the button labelled "Yes, power off room" | |
| − | + | == Audio Capture == | |
| + | You can change the volume of the main source with the buttons on the left side of the home screen. You can also change the volume of the mic and source on the volume screen. | ||
| − | + | <gallery> | |
| − | + | File:volume_control.jpg|Volume Controls | |
| − | + | </gallery> | |
| − | |||
| − | |||
Each classroom is equipped with three microphones: | Each classroom is equipped with three microphones: | ||
| Line 43: | Line 57: | ||
Both wireless microphones are charged from their stand in or on the podium and should be returned there after every use. | Both wireless microphones are charged from their stand in or on the podium and should be returned there after every use. | ||
| − | |||
| − | |||
| − | |||
| − | |||
==== Hand-held Microphone ==== | ==== Hand-held Microphone ==== | ||
The power switch for the hand-held mic is in its handle. | The power switch for the hand-held mic is in its handle. | ||
<gallery> | <gallery> | ||
| − | File: | + | File:Hand_held_off.jpg|OFF |
| − | File: | + | File:Hand_held_on.jpg|ON |
</gallery> | </gallery> | ||
Turn it on when using it and turn it off and return it to the charging stand when done. This mic works best if the speaker holds it pointed directly at their mouth (like a rock singer) about six inches or so away from their face. | Turn it on when using it and turn it off and return it to the charging stand when done. This mic works best if the speaker holds it pointed directly at their mouth (like a rock singer) about six inches or so away from their face. | ||
==== Lavalier Microphone ==== | ==== Lavalier Microphone ==== | ||
| − | The power switch for the lavalier or clip-on mic is on its body-pack. < | + | The power switch for the lavalier or clip-on mic is on its body-pack. |
| + | <gallery> | ||
| + | File:lavalier_off.jpg|OFF | ||
| + | File:lavalier.jpg|ON | ||
| + | </gallery> | ||
| + | Turn it on when using it and turn it off and return it to the charging stand when done. Clip the mic mid-way on your shirt near your chest or on collar for best results. The body pack may be clipped anywhere on your belt or a pocket within reach of the cord. | ||
==== Podium Microphone ==== | ==== Podium Microphone ==== | ||
The stick mic is wired (not wireless) and so not mobile, but can be moved anywhere on the podium. The power switch is the only button on the base of the mic. | The stick mic is wired (not wireless) and so not mobile, but can be moved anywhere on the podium. The power switch is the only button on the base of the mic. | ||
| − | + | <gallery> | |
| + | File:podium_off.jpg|OFF | ||
| + | File:podium_on.jpg|ON | ||
| + | </gallery> | ||
There is a blue LED on the mic base. If the mic is on, the light is on. If the light is off, the mic is not on. This mic does a pretty good job of picking up sound, so long as it is generally pointed towards your face and you are talking in its direction. | There is a blue LED on the mic base. If the mic is on, the light is on. If the light is off, the mic is not on. This mic does a pretty good job of picking up sound, so long as it is generally pointed towards your face and you are talking in its direction. | ||
| − | + | == Recording a Lecture == | |
| − | + | In rooms 1114, 1116, and 1117 we can record presentations and lectures using the hardware and software built into the podiums. When you record a session, the video captured will be whatever is displayed on the projector and/or podium display. The audio captured will be either from the podium computer or laptop, whichever is currently being displayed, and any microphones that are turned on and not muted at the time. | |
| + | |||
| + | '''''Important Audio Notes:''''' | ||
| + | * Make sure at least one microphone is on, or no sound will be recorded. | ||
| + | * There are no microphones pointed at the classroom to pick up student voices. Instructors that wish to record audience input can either pass around the hand-held mic, or should repeat questions or statements so their own mic can pick them up. | ||
| + | |||
| + | === Saving Video === | ||
| + | You must have a USB stick plugged into the podium that has the label '''RECORDER''' above it. This will automatically save it to the USB stick. (We recommend a USB stick of size 16GB or more for videos longer than an 30 minutes) | ||
| + | |||
| + | <gallery> | ||
| + | File:usb_slot.jpg|USB Slots | ||
| + | </gallery> | ||
| + | |||
| + | === Recording Page === | ||
| + | When wanting to start recording you must navigate to the recording page, which has the controls to start and stop recording. To get to this page, tap the icon of a silver circle labelled ''Recorder'' underneath it. | ||
| + | |||
| + | <gallery> | ||
| + | File:record_button.jpg|Navigation Bar | ||
| + | </gallery> | ||
| + | |||
| + | === Recording View === | ||
| + | |||
| + | WHAT YOU SEE ON THE MONITOR IS WHAT THE VIDEO WILL BE! | ||
| + | |||
| + | The views you can select are Camera, Content, Side By Side, PBP Upper Left, PBP Upper Right | ||
| + | |||
| + | <gallery> | ||
| + | File:camera_button.jpg|Camera Button | ||
| + | File:camera_view.jpg|Camera View | ||
| + | </gallery> | ||
| + | |||
| + | <gallery> | ||
| + | File:content_button.jpg|Content Button | ||
| + | File:content_view.jpg|Content View | ||
| + | </gallery> | ||
| + | |||
| + | <gallery> | ||
| + | File:side_by_side_button.jpg|Side by Side Button | ||
| + | File:side_by_side_view.jpg|Side by Side View | ||
| + | </gallery> | ||
| + | |||
| + | <gallery> | ||
| + | File:pbp_upper_left_button.jpg|PBP Upper Left Button | ||
| + | File:pbp_upper_left_view.jpg|PBP Upper Left View | ||
| + | </gallery> | ||
| + | |||
| + | <gallery> | ||
| + | File:pbp_upper_right_button.jpg|PBP Upper Right Button | ||
| + | File:pbp_upper_right_view.jpg|PBP Upper Right View | ||
| + | </gallery> | ||
| + | |||
| + | |||
| + | What you see is what you get | ||
| + | |||
| + | === Start/Stop Recording === | ||
| + | Now that we have select which source we want, and have navigated to the recorder page, we can start recording. | ||
| + | |||
| + | We do this by clicking the record button on the page, which will light up red when recording. You will see the available memory space decrease and the duration increase. These increments happen between 3-5 seconds. Be Patient. | ||
| + | To stop the recording, press the stop button, which will then light up blue. Wait a few seconds for the files to finish writing to your USB drive, and then you can remove it. | ||
| + | |||
| + | <gallery> | ||
| + | File:recording.jpg|Recording | ||
| + | File:stop_recording.jpg|Stoped | ||
| + | </gallery> | ||
| + | |||
| + | === How to Retrieve Video === | ||
| + | When finished recording, your video will be saved on your USB flash drive in a folder named with the room number, date, and a time stamp. For example: | ||
| + | DUE1116_20170928_121801 | ||
| + | |||
| + | Then inside this folder the File will be saved as a MP4 file | ||
| + | DUE1116_20170928_121801_S1R1.mp4 | ||
| + | |||
| + | A new folder and video will be created every time you make a new recording. | ||
| + | |||
| + | If you do not bring a USB flash drive to save your recording, it will also be saved to a disk in the recorder itself and uploaded to a public location on the fileserver. Disk space is limited on the recorder and will be cleared regularly. ''We cannot guarantee that you will always be able to retrieve video files saved to the recorder.'' | ||
| + | |||
| + | You can find your uploaded video on the transient volume on the file server. You can find the upload directory the following ways: | ||
| + | * From cslinux (via scp) or Linux desktop computer: <code>/transient/video/<classroom></code> | ||
| + | * From Windows RDP servers or desktop computer: <code>\\files.cs.ksu.edu\transient\video\<classroom></code> | ||
| + | |||
| + | Files are labeled as described above. You will be able to identify yours based on the timestamp. | ||
| + | |||
| + | === Caveats When Recording to USB === | ||
| + | Please note these to ensure a successful recording | ||
| + | |||
| + | * Make sure you plug your flash drive into the port on the podium labeled '''RECORDER''' | ||
| + | * Make sure your flash drive has sufficient free space before recording. If it does not, the recording will silently fail and you will not know until you look at it later. We recommend using a flash drive with at least 16GB of free space. | ||
| + | * Do not start recording until you have plugged in your flash drive and do not remove your flash drive until you have stopped recording and the system says that it is finished. | ||
| + | |||
| + | == Connecting to Recorder Stream == | ||
| + | All of the recorders can also stream live to remote connections via RTSP (Real-Time Streaming Protocol). Any media client capable of connecting to an RTSP source can connect to the recorders. We recommend [[https://www.videolan.org/vlc/index.html VLC]], but there are many options available. | ||
| + | |||
| + | We are currently limiting access to the streams to on-campus hosts only. Users off-campus will not be able to connect to the streams. | ||
| + | |||
| + | Streams are enabled whenever the room A/V system is turned on. You do not have to be recording for the stream to be enabled. | ||
| − | + | The view you set for recording is the view that will be seen in the screen. Even if you do not record your session, you must set this view on the recorder screen on the control panel. See '''Recording View''' in the previous section for details. | |
| − | + | The stream is delayed about one second from "live action" during your session. If you will be interacting with people viewing your stream remotely, you should take this delay into consideration. | |
| − | + | The following are the links to the recorders in our classrooms: | |
| + | {| class="wikitable" | ||
| + | |- | ||
| + | | DUE1114 || rtsp://e1114r01.cs.ksu.edu/extron1 | ||
| + | |- | ||
| + | | DUE1116 || rtsp://e1116r01.cs.ksu.edu/extron1 | ||
| + | |- | ||
| + | | DUE1117 || rtsp://e1117r01.cs.ksu.edu/extron1 | ||
| + | |} | ||
| − | + | Clicking on these links in your web browser should prompt you to choose a media player to open them. You may also copy and paste these into your media player of choice, wherever it prompts you to enter a network stream source. You should include the complete URL as shown here when you copy and paste the link. | |
Latest revision as of 22:47, 7 February 2024
Resource Overview
CS Classrooms are DUE1114, DUE1116, and DUE1117. All classrooms are equipped with integrated Crestron Audio/Visual management systems to make it easy to change display sources for projection and audio sources for the classroom sound system, as well as recording capability to capture the selected inputs for distribution outside of the classroom. All of this equipment is contained within and managed from the instructor's podium in each classroom. The instructor can control the entire system from the control console on top of the podium.
Basic Podium Use
What you see on the podium monitor is generally what students see on the projection screen. When you run a presentation from Powerpoint, you may use the podium monitor as a second monitor for presentation mode, unless you choose to mirror your displays. The tablet on the podium is the controller for the system. All management is done from this tablet.
Turning on the system
If the display is off, tap the tablet screen once to wake it up, then again to turn the system on.
In DUE1114, the projector screen is motorized and will roll down when the system is turned on. In DUE1116 and DUE1117, you will need to manually pull down the screen if you want to use it.
Podium Computers
Each podium also contains a computer to provide the instructor the same experience as the computers in the lab. If the computer is not powered on, you may access it by opening the podium cabinet to do so. You will need to login on to the computer using your CS account credentials. In DUE1114, choose an appropriate desktop session and login to it. Once logged in you will have access to all the files that are in you CS home directory.
Selecting a Source
When wanting to record a lecture or presentation you have to select what you want recorded, either your laptop or on the podium computer.
Projector Management
If you don't see any video on the projector after turning on the system, it may be because the projector is muted. To unmute it, press the home button on the tablet if not already there. Once on the home screen, press the mute button to unmute the projector. The mute button should be black when not muted, and blue when muted.
Camera Control
There is a pan/tilt/zoom (PTZ) camera located at the back of the classroom. It is generally pointed at the front of the room, but can be manipulated to point nearly anywhere in the room.
On the camera control screen on the tablet, we have up to 4 preset positions (only 3 are currently set) for the camera.
The first one gives you the entire front part of the room. Then the second preset moves the camera so its focused on the instructor podium, then the third preset stays focused on the podium, but zooms in so you can only see the podium and instructor.
Shutting Down the System
Please shut down the system when you are done so we can conserve the life of the projector lamp.
Tap the power button the tablet, then the button labelled "Yes, power off room"
Audio Capture
You can change the volume of the main source with the buttons on the left side of the home screen. You can also change the volume of the mic and source on the volume screen.
Each classroom is equipped with three microphones:
- wired stick microphone on the podium
- wireless clip-on lavalier microphone
- wireless hand-held microphone
Both wireless microphones are charged from their stand in or on the podium and should be returned there after every use.
Hand-held Microphone
The power switch for the hand-held mic is in its handle.
Turn it on when using it and turn it off and return it to the charging stand when done. This mic works best if the speaker holds it pointed directly at their mouth (like a rock singer) about six inches or so away from their face.
Lavalier Microphone
The power switch for the lavalier or clip-on mic is on its body-pack.
Turn it on when using it and turn it off and return it to the charging stand when done. Clip the mic mid-way on your shirt near your chest or on collar for best results. The body pack may be clipped anywhere on your belt or a pocket within reach of the cord.
Podium Microphone
The stick mic is wired (not wireless) and so not mobile, but can be moved anywhere on the podium. The power switch is the only button on the base of the mic.
There is a blue LED on the mic base. If the mic is on, the light is on. If the light is off, the mic is not on. This mic does a pretty good job of picking up sound, so long as it is generally pointed towards your face and you are talking in its direction.
Recording a Lecture
In rooms 1114, 1116, and 1117 we can record presentations and lectures using the hardware and software built into the podiums. When you record a session, the video captured will be whatever is displayed on the projector and/or podium display. The audio captured will be either from the podium computer or laptop, whichever is currently being displayed, and any microphones that are turned on and not muted at the time.
Important Audio Notes:
- Make sure at least one microphone is on, or no sound will be recorded.
- There are no microphones pointed at the classroom to pick up student voices. Instructors that wish to record audience input can either pass around the hand-held mic, or should repeat questions or statements so their own mic can pick them up.
Saving Video
You must have a USB stick plugged into the podium that has the label RECORDER above it. This will automatically save it to the USB stick. (We recommend a USB stick of size 16GB or more for videos longer than an 30 minutes)
Recording Page
When wanting to start recording you must navigate to the recording page, which has the controls to start and stop recording. To get to this page, tap the icon of a silver circle labelled Recorder underneath it.
Recording View
WHAT YOU SEE ON THE MONITOR IS WHAT THE VIDEO WILL BE!
The views you can select are Camera, Content, Side By Side, PBP Upper Left, PBP Upper Right
What you see is what you get
Start/Stop Recording
Now that we have select which source we want, and have navigated to the recorder page, we can start recording.
We do this by clicking the record button on the page, which will light up red when recording. You will see the available memory space decrease and the duration increase. These increments happen between 3-5 seconds. Be Patient. To stop the recording, press the stop button, which will then light up blue. Wait a few seconds for the files to finish writing to your USB drive, and then you can remove it.
How to Retrieve Video
When finished recording, your video will be saved on your USB flash drive in a folder named with the room number, date, and a time stamp. For example:
DUE1116_20170928_121801
Then inside this folder the File will be saved as a MP4 file
DUE1116_20170928_121801_S1R1.mp4
A new folder and video will be created every time you make a new recording.
If you do not bring a USB flash drive to save your recording, it will also be saved to a disk in the recorder itself and uploaded to a public location on the fileserver. Disk space is limited on the recorder and will be cleared regularly. We cannot guarantee that you will always be able to retrieve video files saved to the recorder.
You can find your uploaded video on the transient volume on the file server. You can find the upload directory the following ways:
- From cslinux (via scp) or Linux desktop computer:
/transient/video/<classroom> - From Windows RDP servers or desktop computer:
\\files.cs.ksu.edu\transient\video\<classroom>
Files are labeled as described above. You will be able to identify yours based on the timestamp.
Caveats When Recording to USB
Please note these to ensure a successful recording
- Make sure you plug your flash drive into the port on the podium labeled RECORDER
- Make sure your flash drive has sufficient free space before recording. If it does not, the recording will silently fail and you will not know until you look at it later. We recommend using a flash drive with at least 16GB of free space.
- Do not start recording until you have plugged in your flash drive and do not remove your flash drive until you have stopped recording and the system says that it is finished.
Connecting to Recorder Stream
All of the recorders can also stream live to remote connections via RTSP (Real-Time Streaming Protocol). Any media client capable of connecting to an RTSP source can connect to the recorders. We recommend [VLC], but there are many options available.
We are currently limiting access to the streams to on-campus hosts only. Users off-campus will not be able to connect to the streams.
Streams are enabled whenever the room A/V system is turned on. You do not have to be recording for the stream to be enabled.
The view you set for recording is the view that will be seen in the screen. Even if you do not record your session, you must set this view on the recorder screen on the control panel. See Recording View in the previous section for details.
The stream is delayed about one second from "live action" during your session. If you will be interacting with people viewing your stream remotely, you should take this delay into consideration.
The following are the links to the recorders in our classrooms:
| DUE1114 | rtsp://e1114r01.cs.ksu.edu/extron1 |
| DUE1116 | rtsp://e1116r01.cs.ksu.edu/extron1 |
| DUE1117 | rtsp://e1117r01.cs.ksu.edu/extron1 |
Clicking on these links in your web browser should prompt you to choose a media player to open them. You may also copy and paste these into your media player of choice, wherever it prompts you to enter a network stream source. You should include the complete URL as shown here when you copy and paste the link.