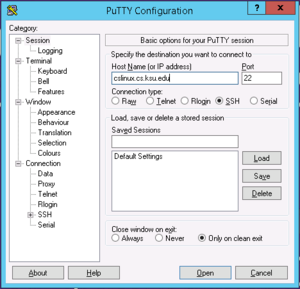Difference between revisions of "Facilities"
(→Remote Windows Access: Rewrote page. Experimenting with new layouts) |
|||
| (5 intermediate revisions by the same user not shown) | |||
| Line 5: | Line 5: | ||
== Wireless Access == | == Wireless Access == | ||
| − | The | + | The campus-wide wireless networks are managed by the K-State Computing and Network Services (CNS) department. To gain access to the network, you will need to have a valid [http://eid.k-state.edu eID], and follow [http://www.k-state.edu/cns/networks/wireless/ these instructions] listed on the CNS website. |
| − | + | {{:Remote Access}} | |
| − | |||
| − | |||
| − | |||
| − | |||
| − | |||
| − | |||
| − | |||
| − | |||
| − | |||
| − | { | ||
| − | |||
| − | |||
| − | |||
| − | |||
| − | |||
| − | |||
| − | |||
| − | |||
| − | |||
| − | |||
| − | |||
| − | |||
| − | |||
| − | |||
| − | |||
| − | |||
| − | |||
| − | |||
| − | |||
| − | |||
| − | { | ||
| − | |||
| − | |||
| − | |||
| − | |||
| − | |||
| − | |||
| − | |||
| − | |||
| − | |||
| − | |||
| − | |||
| − | |||
| − | |||
| − | |||
| − | |||
| − | |||
| − | |||
| − | |||
| − | |||
| − | |||
| − | |||
| − | |||
| − | |||
| − | |||
| − | |||
| − | |||
| − | |||
| − | |||
| − | |||
| − | |||
| − | |||
| − | |||
| − | |||
| − | |||
| − | |||
| − | |||
| − | |||
== Transferring Files == | == Transferring Files == | ||
Latest revision as of 16:58, 23 January 2015
The main computing platforms in CIS are Sun Solaris, Linux, and Microsoft Windows.
For a detailed list of computers in our department, see the Computing Labs page.
Wireless Access
The campus-wide wireless networks are managed by the K-State Computing and Network Services (CNS) department. To gain access to the network, you will need to have a valid eID, and follow these instructions listed on the CNS website.
Remote Windows Access
The CS Department maintains a server for Remote Desktop access, to which you may connect from anywhere on- or off-campus.
If you are connecting from an on-campus location, please be sure to NOT use the KSU Guest WiFi network. See: KSU Guest WiFi Network
If you are connecting from off-campus, you must be connected to the campus VPN before you can connect to the Remote Desktop servers. See the KSU VPN page for details on how to obtain and use the VPN client.
To login to Remote Desktop, you must use your CS username and password. You also must add the WIN2 domain as a prefix for username, WIN2\your_eID.
Use the settings below to configure your session. Note: you must prefix your username with the domain name: WIN2\your_eID
| Login With | Domain | Server |
|---|---|---|
| CS account | WIN2 | remote.cs.ksu.edu |
When you are done using the Remote Desktop session permanently, make sure to properly log out by selecting logout option within the Windows Start menu and do not simply disconnect your Remote Desktop session. If you wish to put a pause on your Remote Desktop session for a short period of time, disconnect your Remote Desktop session and you will be able to resume where you left off when you connect next time.
Remote Desktop Programs
Microsoft has a remote desktop application that has support on Windows, Mac, ChromeOS, iOS, and Android, that can be found in the respective store or Here.
For Linux there are a few Remote Desktop Applications, including KRDC and Remmina, which are both installed on the CS Systems.
Remote Linux Access
CS users have access to the department's public Linux shell server form anywhere, on- or off-campus.
If you are connecting from an on-campus location, please be sure to NOT use the KSU Guest WiFi network. See: KSU Guest WiFi Network
If you are connecting from off-campus, you must be connected to the campus VPN before you can connect to the Remote Desktop servers. See the KSU VPN page for details on how to obtain and use the VPN client.
Connecting from Unix-based machine (Linux, Mac OS X, BSD, Solaris)
To connect from a Unix-based machine, simply open a Terminal window and login using the following command. (Be sure to change <username> to your CS user account name. )
ssh <username>@cslinux.cs.ksu.edu
Connecting from Windows machine
To connect from a computer running Microsoft Windows, you will need to use a secure shell program, such as PuTTY.
Once you have putty downloaded, you will need to specify the server as shown in this screenshot.
Remote Mac Access
As of August, 2024, the remote Mac server is currently unavailable. We plan to replace it in the near future. Please use remote Windows or Linux services per above instructions instead.
If you are connecting from an on-campus location, please be sure to NOT use the KSU Guest WiFi network. See: KSU Guest WiFi Network
If you are connecting from off-campus, you must be connected to the campus VPN before you can connect to the Remote Desktop servers. See the KSU VPN page for details on how to obtain and use the VPN client.
Logging In
In order to log into the remote Mac terminal server you will need a Remote Desktop (RDP) Client of some sort, such as Microsoft Remote Desktop.
After opening one of these applications you will just need to enter the the host name, which is remote-mac.cs.ksu.edu and your CS username and password.
Note: If you get kicked out of your session while trying to log in, then just go ahead and try to connect once more. Sometimes this will just let you in.
Accessing Personal User Drive
Here are the Steps on how to access your own personal CS network drive...
- Open "Finder"
- At the top right of the Mac Desktop the word to the right of the apple should say "Finder", from there select the "Go" button.
- After clicking on the "Go" button you will need to select the "Connect to Server" option. It should be at the bottom of the list.
- In the "Server Address" Text box all you will need to type in is "smb://files.cs.ksu.edu/<your username>"
Firewall Restrictions
KSU Guest WiFi Network
Please Note: For SSH or RDP access to our remote access servers, you must not be connected to the KSU Guest wireless network. This network only allows web traffic on ports 80 & 443 (http/https) and nothing else.
If you are not a guest, please ensure you are connected to KSU Wireless or KSU Housing if you are on-campus.
Access Through Campus VPN
If you need access to any other CS system and don't want to go through one of the above hosts first, you may install the campus VPN client on your remote systems (home desktops, laptops, etc), which you can download here: http://www.ksu.edu/its/security/vpn/. When you run it, you should login with your KSU eID and connect using the "Full Tunnel" option. This routes all your desktop network traffic through the KSU network, effectively putting your desktop behind the campus firewall. You can now use Remote Desktop or SSH client to connect to any CS system.
Transferring Files
To upload or download files between your local system and your CIS account, an SCP program is recommended. Like SSH, SCP is secure. A popular SCP program for Microsoft Windows is [[1]].
Another way to transfer files from a Linux host is using the command line. Start with logging in with an SFTP sesion with
sftp username@cislinux.cis.ksu.edu
To upload files
put local_filename remote_filename
To upload a direcotry
put -r local_directory/ remote_directory/
To download files
get remote_filename local_filename
To downlaod a directory
get -r remote_directory/ loacl_directory/
Due to security concerns, we are trying to eliminate clear text passwords from being sent over the Internet. Thus, use of telnet, FTP, POP3, and non-encrypted IMAP have been disabled.