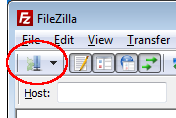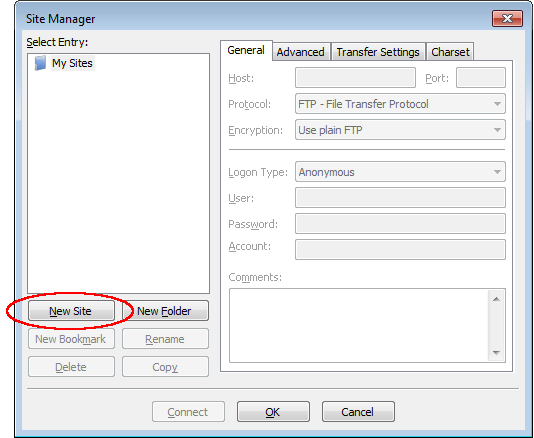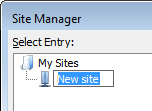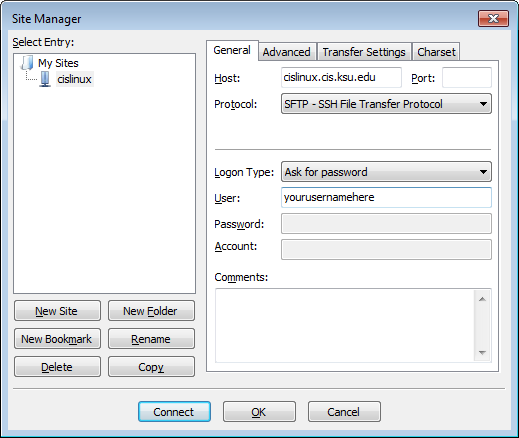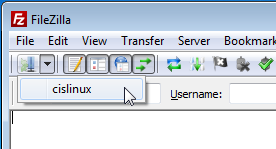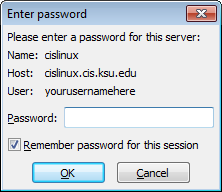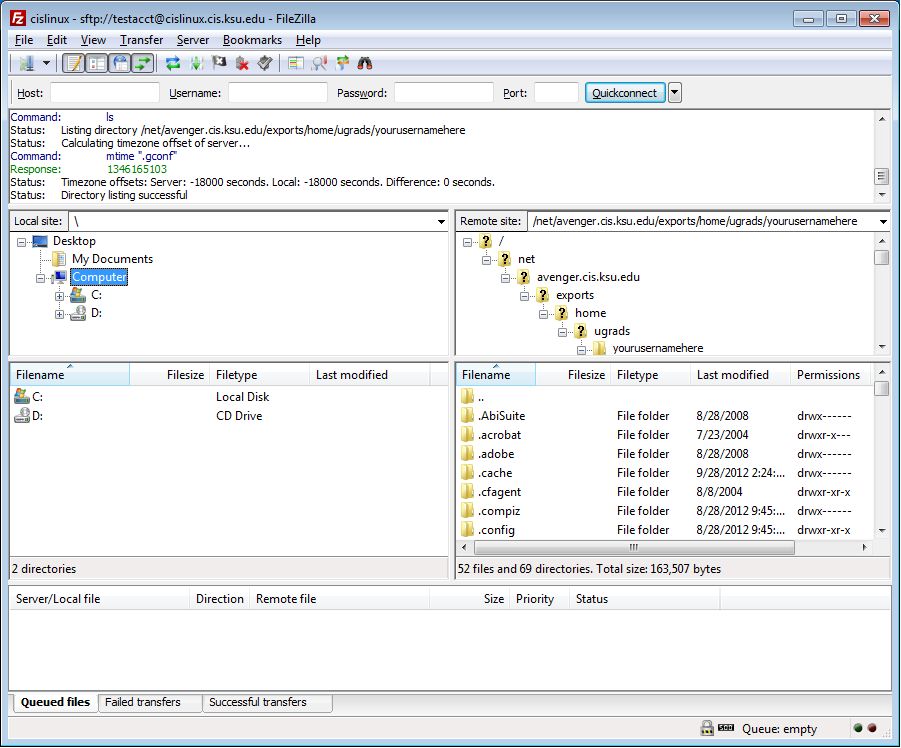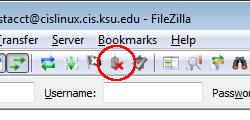Difference between revisions of "Windows Questions"
(Created page with "<div id="MSDNAA"></div> == I need some software by Microsoft for a project, can you give it to me? == Possibly. Our licensing with Microsoft allows us to give students softwar...") |
|||
| Line 48: | Line 48: | ||
When you launch File``Zilla, the window looks like this: | When you launch File``Zilla, the window looks like this: | ||
| − | + | [[File:filezilla_main.png]] | |
First-time users will need to create a new connection which you can re-use later. | First-time users will need to create a new connection which you can re-use later. | ||
# Click on the the Site Manager button here: | # Click on the the Site Manager button here: | ||
| − | + | #: [[File:filezilla_sitemgr_button.png]] | |
# This opens up a new window. Click on the "New Site" button. | # This opens up a new window. Click on the "New Site" button. | ||
| − | + | #: [[File:filezilla_sitemgr1.png]] | |
# Set the name of your new site to something easy to remember, like the name of the server you are connecting to. | # Set the name of your new site to something easy to remember, like the name of the server you are connecting to. | ||
| − | + | #: [[File:filezilla_new_site.png]] | |
# Make the following changes to the site settings: | # Make the following changes to the site settings: | ||
#* '''Protocol''': SFTP - SSH File Transfer Protocol | #* '''Protocol''': SFTP - SSH File Transfer Protocol | ||
#* '''Login Type''': Ask for password | #* '''Login Type''': Ask for password | ||
#* '''User''': enter your username here, not your full email address | #* '''User''': enter your username here, not your full email address | ||
| − | And click OK when done. | + | #: And click OK when done. |
| − | + | #: [[File:filezilla_sitemgr2.png]] | |
# You should now be returned to the main window. Click on the dropdown next to the Site Manager button and select your newly saved site. | # You should now be returned to the main window. Click on the dropdown next to the Site Manager button and select your newly saved site. | ||
| − | + | #: [[File:filezilla_host_selection.png]] | |
# You will be prompted for your password. Enter it here. '''''NOTE: This is your CIS password, not your KSU eID password.''''' | # You will be prompted for your password. Enter it here. '''''NOTE: This is your CIS password, not your KSU eID password.''''' | ||
| − | + | #: [[File:filezilla_passwd_dialog.png]] | |
| − | |||
# Once connected, the main window should look like this. Transfer files by selecting the source on the left and destination on the right. | # Once connected, the main window should look like this. Transfer files by selecting the source on the left and destination on the right. | ||
| − | + | #: [[File:filezilla_connected.png]] | |
# When you are finished, click on the Disconnect button. | # When you are finished, click on the Disconnect button. | ||
| − | + | #: [[File:filezilla_disconnect.png]] | |
== How do I burn an .ISO image to a Disc? == | == How do I burn an .ISO image to a Disc? == | ||
Revision as of 13:36, 24 November 2014
I need some software by Microsoft for a project, can you give it to me?
Possibly. Our licensing with Microsoft allows us to give students software and licenses to install software on their own computers. Software may be obtained from the MSDN Academic Alliance Software Center. At the beginning of each semester, we update the online database with a list of all students currently enrolled in a CIS class. When we do this, you will receive an email from the DreamSpark Premium Webstore which contains a link that you will need to click to activate your account and set a password for it. Zimbra mail will sometimes flag this as spam, so if you don't see it in your Inbox, please check in your Spam/Junk folders to see if it is filtered there.
If your account is currently active or previously added but you never activated it, you will not receive an email. If you previously had an account that had been deactivated (accounts are deactivated automatically after one year from their creation), you will receive an email saying your account has been reactivated. If you don't remember your password in either of these cases, click on the "Forgot you password?" link on the site login page. Your username will always be `<your_eid>@ksu.edu`.
Once your account is confirmed, you can login to the webstore any time at the following URL:
You are free to download any software available on this site. You must use MS Internet Explorer to download software from E-Academy. Software available from E-Academy includes development tools and suites, operating systems, and some MS Office component applications, but not the Office suite or core applications such as Word, Excel, or Powerpoint. If you would like your own copy of the Office quite, you may purchase it from the Union Computer Store at a student discounted priced.
Remember, this is for you own personal use as a CIS student. You are not legally permitted to download software for your friends or families. Doing so will break the terms of the MSDNAA agreement. Distributing illegal copies of software is against state and federal laws and the policies of this university.
Your initial password is automatically generated when your account is added. You should change it as soon as possible by clicking on the "Your Account" link at the top of the page once you login.
How do I take a screenshot in Windows?
To take a screenshot (image of the screen) in Windows, follow the following steps:
- Press "Print Scrn" on the keyboard (next to "Scroll Lock" at the top).
- Open Microsoft Paint (Start Menu > All Programs > Accessories > Paint).
- Go to Edit > Paste to paste the image.
- Save the image as a BMP in your home directory by going to File > Save As...
- Do with the image as you please.
How do I enable X forwarding in Windows?
The following explains the process of enabling X forwarding through SSH to view X applications in Windows.
- Start XServer by going to Start > XServer
- Open PuTTY by going to Start > PuTTY
- In the Category menu for PuTTY, select Tunnels
- Check the box next to "Enable X11 Forwarding"
- In the Category menu for PuTTY, select Session
- Under Host Name, type "cislinux.cis.ksu.edu"
- Choose SSH as your Protocol
- Now click "Open"
- Enter your username and password when prompted
- Enjoy
You can test to see if X forwarding is working by typing "xeyes", which should bring up an application with two eyes following your mouse pointer.
How do I transfer files to or from the CIS systems?
NOTE: Due to authentication problems and account lockouts caused by WinSCP, we no longer recommend using this application for file transfer. We suggest the following instead.
File``Zilla is a good cross-platform desktop file transfer application that is both free to use and open source. You can download the client from http://filezilla-project.org/ and install it on your own system.
When you launch File``Zilla, the window looks like this:
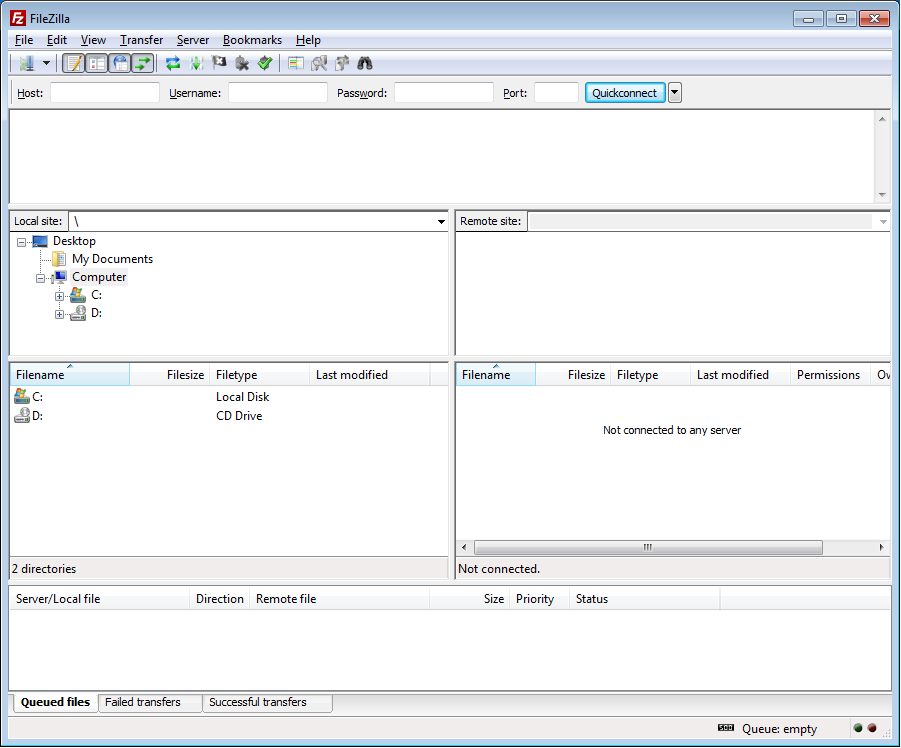
First-time users will need to create a new connection which you can re-use later.
- Click on the the Site Manager button here:
- This opens up a new window. Click on the "New Site" button.
- Set the name of your new site to something easy to remember, like the name of the server you are connecting to.
- Make the following changes to the site settings:
- Protocol: SFTP - SSH File Transfer Protocol
- Login Type: Ask for password
- User: enter your username here, not your full email address
- You should now be returned to the main window. Click on the dropdown next to the Site Manager button and select your newly saved site.
- You will be prompted for your password. Enter it here. NOTE: This is your CIS password, not your KSU eID password.
- Once connected, the main window should look like this. Transfer files by selecting the source on the left and destination on the right.
- When you are finished, click on the Disconnect button.
How do I burn an .ISO image to a Disc?
N022 and N126 labs have DeepBurner installed on the Windows machines along with CD/DVD burners. This is free software and is available to download for your own personal use at http://www.deepburner.com/.
To burn an .iso to CD/DVD, place a blank disc in the CD/DVD ROM tray and run DeepBurner. When the program starts, it will prompt you to select the project type. Select "Burn ISO image." Click the "..." button beside the Image file text box to specify the location of your saved .iso file. Click the "Burn ISO" button to begin burning the disc.