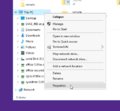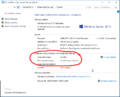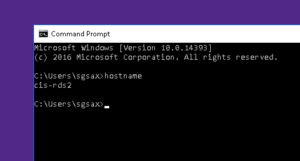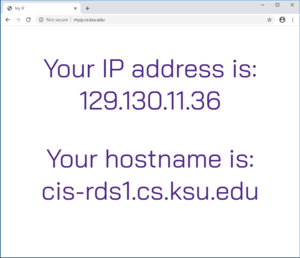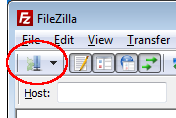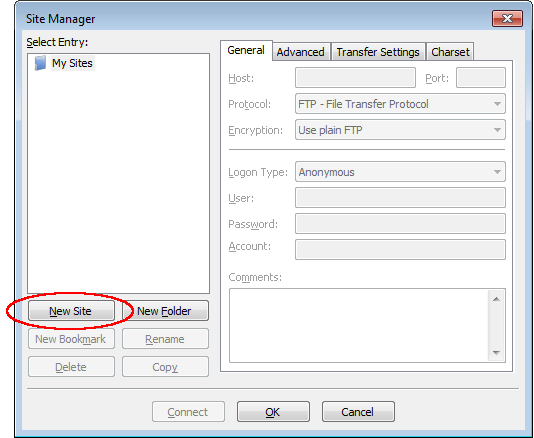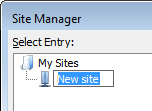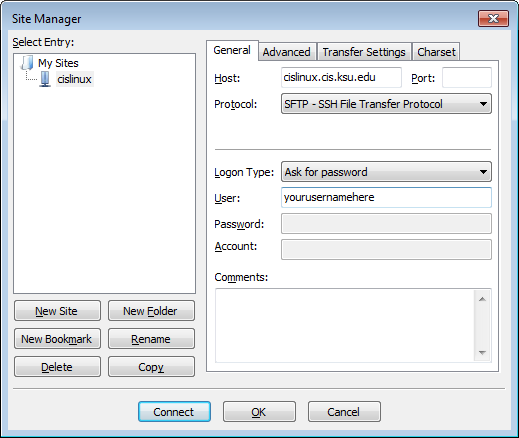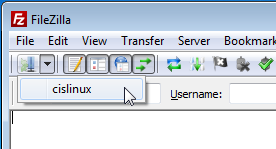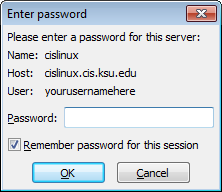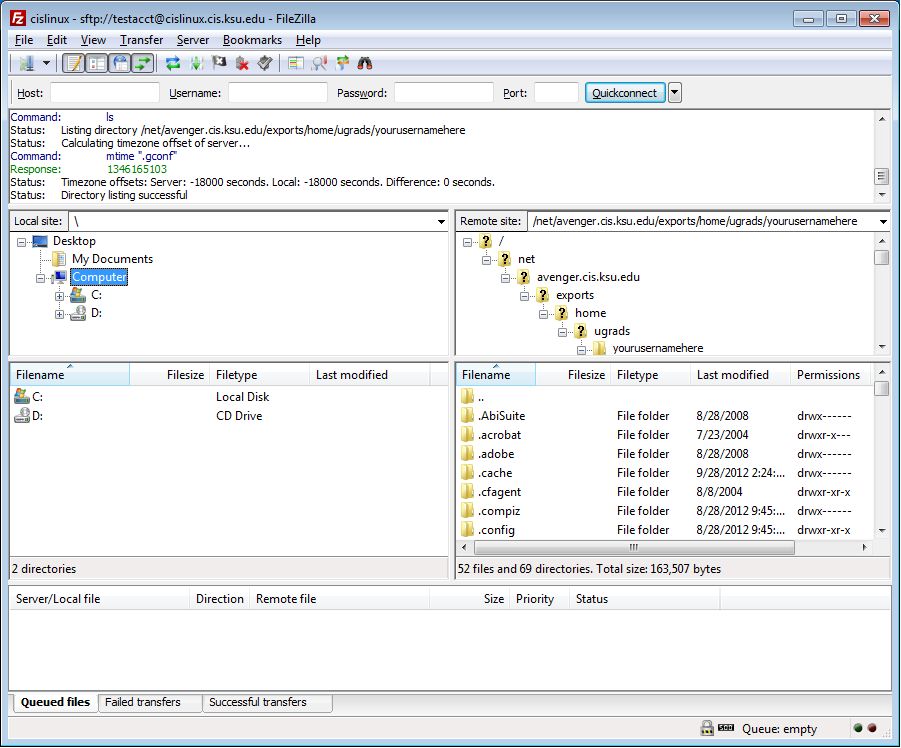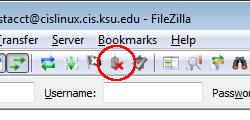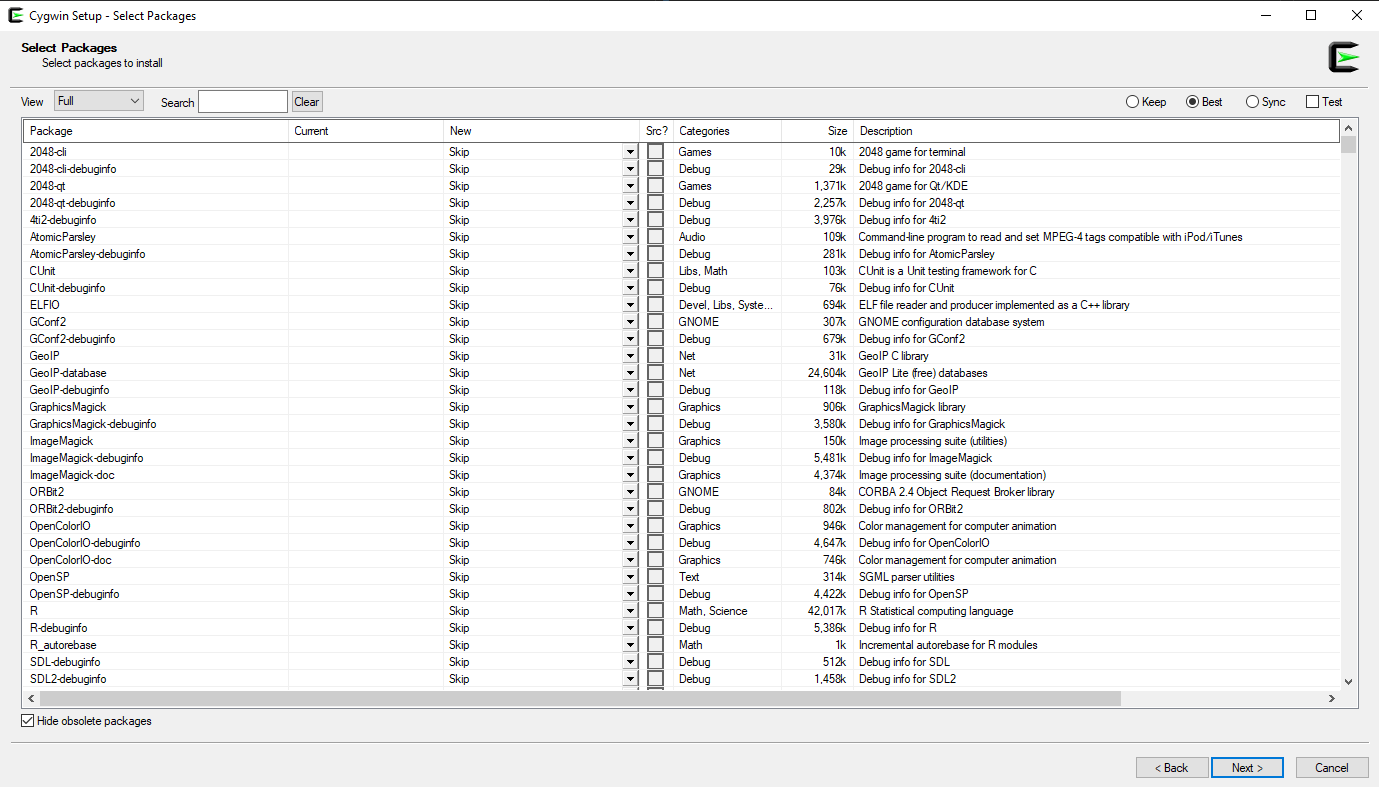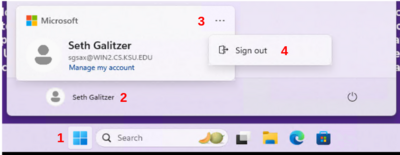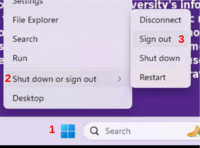Difference between revisions of "Windows Questions"
(→Cygwin) |
(→I need some software by Microsoft for a project, can you give it to me?: updating images) |
||
| (19 intermediate revisions by 3 users not shown) | |||
| Line 6: | Line 6: | ||
=== Logging in to the Azure Portal === | === Logging in to the Azure Portal === | ||
| − | + | <ol> | |
| − | + | <li>First, you need to go [https://azureforeducation.microsoft.com/devtools Microsoft Azure Dev Tools for Teaching] and simply click on [[File:signin.png]]. | |
| − | + | </li> | |
| − | + | <li>Next, you will be prompted to sign in to your Microsoft account. You must use your K-State email address to sign in properly.<br> | |
| − | |||
[[File:microsoft_signin.png]] | [[File:microsoft_signin.png]] | ||
| − | + | </li> | |
| − | + | <li>If you get a screen like the one below, be sure to click on the top option labeled "Work or school account created by your IT department"<br> | |
| − | |||
[[file:ms_login_2.png]] | [[file:ms_login_2.png]] | ||
| − | + | </li> | |
| − | + | <li>You should now be redirected to the K-State sign in page. Simply log in normally using your eID and K-State password.</li> | |
| − | + | <li>If you have signed in properly you will be greeted by a page looking like the one below.<br> | |
| − | + | [[File:overview.png|800px]] | |
| − | + | </li> | |
| − | [[File: | + | </ol> |
| − | |||
=== Downloading and Registering Software === | === Downloading and Registering Software === | ||
| + | <ol> | ||
| + | <li>To use the software you need to first download it. Click on '''Software''' under '''Learning resources''' in the left menu, or '''Explore all''' in the '''Free software''' block in the main page.</li> | ||
| + | <li>You will now be directed to a search page, where you can enter a full or partial product name. Visual Studio is used in this example, but the same applies to all software that requires local installation.<br> | ||
| + | [[File:visual_studio_search.png|800px]] | ||
| + | </li> | ||
| + | <li>Click on the product you want and a new frame will open on the right side of the page.<br> | ||
| + | [[File:download_pop-out.png|800px]] | ||
| + | </li> | ||
| + | <li>To download Visual Studio, click on '''Download''' and follow the instructions. Once you have downloaded and installed Visual Studio, you need to register it. You should always register all the software you are planning on using for a prolonged period of time, such as for a full semester.</li> | ||
| + | <li>To register Visual Studio, click on '''View Key''' and copy the license key provided. You will need to use that license key to register Visual Studio on your account.</li> | ||
| + | </ol> | ||
| − | + | === License Agreement === | |
| − | + | Remember, this is for your own personal use as a CS student. You are not legally permitted to download software for your friends or families. Doing so will break the terms of the Microsoft academic agreement. Distributing illegal copies of software is against state and federal laws and the policies of this university. | |
| − | + | == How do I tell what server I am on when connected to remote.cs.ksu.edu? == | |
| + | === GUI method === | ||
| + | # Click Start -> Windows System -> File Explorer | ||
| + | # Right-click on '''This PC''' and select '''Properties'''. The computer name is shown in this window as indicated in the screenshot. | ||
| + | <gallery> | ||
| + | file:rds1.png | ||
| + | file:rds2.png | ||
| + | </gallery> | ||
| − | + | === CLI method === | |
| + | # Open a Command Prompt or Powershell window | ||
| + | # Type <code>hostname</code> at the prompt. The computer name is returned in the window as shown in the screenshot. | ||
| + | [[file:rds3.png|thumb|none]] | ||
| − | === | + | === Web method === |
| + | Open any web browser to the URL http://myip.cs.ksu.edu/. The computer IP and hostname will be displayed on the page. | ||
| − | + | '''''Note:''''' This only works from hosts within the department, including the RDS servers. | |
| + | [[file:rds4.png|thumb|none]] | ||
== How do I take a screenshot in Windows? == | == How do I take a screenshot in Windows? == | ||
| Line 55: | Line 75: | ||
# Check the box next to "Enable X11 Forwarding" | # Check the box next to "Enable X11 Forwarding" | ||
# In the Category menu for PuTTY, select Session | # In the Category menu for PuTTY, select Session | ||
| − | # Under Host Name, type " | + | # Under Host Name, type "cslinux.cs.ksu.edu" |
# Choose SSH as your Protocol | # Choose SSH as your Protocol | ||
# Now click "Open" | # Now click "Open" | ||
| Line 64: | Line 84: | ||
<div id="FileTransfer"></div> | <div id="FileTransfer"></div> | ||
| − | == How do I transfer files to or from the | + | == How do I transfer files to or from the CS systems? == |
'''''NOTE: Due to authentication problems and account lockouts caused by WinSCP, we no longer recommend using this application for file transfer. We suggest the following instead.''''' | '''''NOTE: Due to authentication problems and account lockouts caused by WinSCP, we no longer recommend using this application for file transfer. We suggest the following instead.''''' | ||
| − | + | FileZilla is a good cross-platform desktop file transfer application that is both free to use and open source. You can download the client from https://filezilla-project.org/download.php?show_all=1 and install it on your own system. | |
| + | <br>'''''NOTE: Do NOT download FileZilla from the filezilla-project home page. The software is bundled with sponsored programs that can be malicious. Use the link provided above.''''' | ||
| − | When you launch | + | When you launch FileZilla, the window looks like this: |
[[File:filezilla_main.png]] | [[File:filezilla_main.png]] | ||
| Line 88: | Line 109: | ||
# You should now be returned to the main window. Click on the dropdown next to the Site Manager button and select your newly saved site. | # You should now be returned to the main window. Click on the dropdown next to the Site Manager button and select your newly saved site. | ||
#: [[File:filezilla_host_selection.png]] | #: [[File:filezilla_host_selection.png]] | ||
| − | # You will be prompted for your password. Enter it here. '''''NOTE: This is your | + | # You will be prompted for your password. Enter it here. '''''NOTE: This is your CS password, not your KSU eID password.''''' |
#: [[File:filezilla_passwd_dialog.png]] | #: [[File:filezilla_passwd_dialog.png]] | ||
# Once connected, the main window should look like this. Transfer files by selecting the source on the left and destination on the right. | # Once connected, the main window should look like this. Transfer files by selecting the source on the left and destination on the right. | ||
| Line 101: | Line 122: | ||
To burn an .iso to CD/DVD, place a blank disc in the CD/DVD ROM tray and run DeepBurner. When the program starts, it will prompt you to select the project type. Select "Burn ISO image." Click the "..." button beside the Image file text box to specify the location of your saved .iso file. Click the "Burn ISO" button to begin burning the disc. | To burn an .iso to CD/DVD, place a blank disc in the CD/DVD ROM tray and run DeepBurner. When the program starts, it will prompt you to select the project type. Select "Burn ISO image." Click the "..." button beside the Image file text box to specify the location of your saved .iso file. Click the "Burn ISO" button to begin burning the disc. | ||
| + | ==Clearing My Windows RDP Certificate Cache== | ||
| + | If for some reason you find that the certificate's your windows machine has cached are invalid you may need to clear that cache and here are the steps to do that. Warning to do this involves editing your PC's registry. If you deviate from the steps laid out in this article there is a chance you could do serious harm to your computer, so be careful. | ||
| + | <ol> | ||
| + | <li>Press the windows key+r and type <code>regedit</code> in the box that apears.</li> | ||
| + | [[File:Runregedit.JPG]] | ||
| + | <li>On the left side of the screen you will see a series of keys denoted by the folder icon. Select the drop down icon for the following keys.<code>\HKEY_CURRENT_USER\Software\Microsoft\Terminal Server Client</code> and select the folder (not the drop down icon) labeled Default.</li> | ||
| + | [[File:regdelete.jpg]] | ||
| + | <li>There should be an series of entries labeled "MRUX" where is X is a different number for each entry and they should have names of servers you have connected to to their right. Select all the servers you would like to remove right click and delete them.</li> | ||
| + | <li>There will also be a key labeled Servers if you click it's drop down it may have sub-keys labeled with the name of the server it holds information for. If the server you wish to remove has a sub right click and delete the entire key, it will prompt you with a warning about removing information click okay.</li> | ||
| + | [[File:regdelserver.jpg]] | ||
| + | </ol> | ||
== Cygwin == | == Cygwin == | ||
=== Introduction === | === Introduction === | ||
| Line 106: | Line 138: | ||
=== Instillation === | === Instillation === | ||
| − | First download the installer from cygwin's website https://cygwin.com/install.html setup-x86_64.exe and download the installer. On the first screen select "install from the internet". Then you can leave the defaults for the rest of the windows until you are asked which server you would like to install from. Select the first server listed which should be http://cygwin.mirror.constant.com. Next you will be prompted with this screen showing all the possible packages you can install. | + | First download the installer from cygwin's website https://cygwin.com/install.html select setup-x86_64.exe and download the installer. On the first screen select "install from the internet". Then you can leave the defaults for the rest of the windows until you are asked which server you would like to install from. Select the first server listed which should be http://cygwin.mirror.constant.com. Next you will be prompted with this screen showing all the possible packages you can install. |
| − | [[File:Cygwin | + | [[File:Cygwin.PNG|package installation]] |
| Line 115: | Line 147: | ||
=== Clion === | === Clion === | ||
| − | + | In addition to installing the CLion IDE you will need to install a C compiler, the build tool make, and a C debugger. These do not come bundled with CLion because CLion likes to give you the option of where you get these from. We support using Cygwin to install these packages. Follow the steps as listed above and make sure to install the following. | |
* gcc-g++ | * gcc-g++ | ||
* clang | * clang | ||
| Line 129: | Line 161: | ||
Then with Cygwin selected in the sidebar press the up arrow next to the plus sign until Cygwin is at the top, it should now say "(default)" next to it. Now close out and reopen Clion and you Cygwin should be your default toolchain. | Then with Cygwin selected in the sidebar press the up arrow next to the plus sign until Cygwin is at the top, it should now say "(default)" next to it. Now close out and reopen Clion and you Cygwin should be your default toolchain. | ||
| + | |||
| + | == How do I log out of Windows 11 on Lab Computers? == | ||
| + | Are you confused about this? So are we. Normally, to logout of a Windows desktop, you would click on the user account icon on the Start Menu and then click '''Sign Out'''. On some desktops, this direct method no longer works. Here are two non-obvious ways to sign out of Windows 11. | ||
| + | |||
| + | === Method 1 === | ||
| + | # Click on the Start Menu icon | ||
| + | # Click on your user name | ||
| + | # click on the three dots in the upper right hand corner of the flyout | ||
| + | # Click on '''Sign out''' | ||
| + | |||
| + | [[File:win11_signout-method1.png|400px]] | ||
| + | |||
| + | === Method 2 === | ||
| + | # Right-click on the Start Menu icon | ||
| + | # Click on '''Shut down or sign out''' | ||
| + | # Click on '''Sign out''' | ||
| + | |||
| + | [[File:win11_signout-method2.png|200px]] | ||
| + | |||
| + | It's just that easy. | ||
Latest revision as of 15:06, 22 October 2024
I need some software by Microsoft for a project, can you give it to me?
Possibly. All CS students have access to a variety of Microsoft software through the Azure Portal.
Logging in to the Azure Portal
- First, you need to go Microsoft Azure Dev Tools for Teaching and simply click on
 .
.
- Next, you will be prompted to sign in to your Microsoft account. You must use your K-State email address to sign in properly.
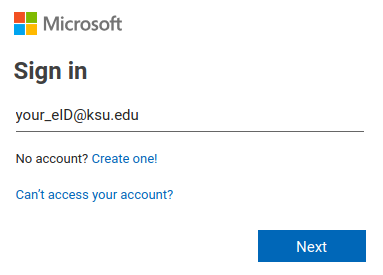
- If you get a screen like the one below, be sure to click on the top option labeled "Work or school account created by your IT department"
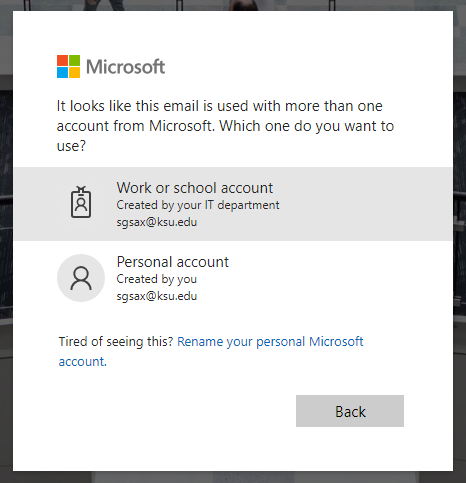
- You should now be redirected to the K-State sign in page. Simply log in normally using your eID and K-State password.
- If you have signed in properly you will be greeted by a page looking like the one below.
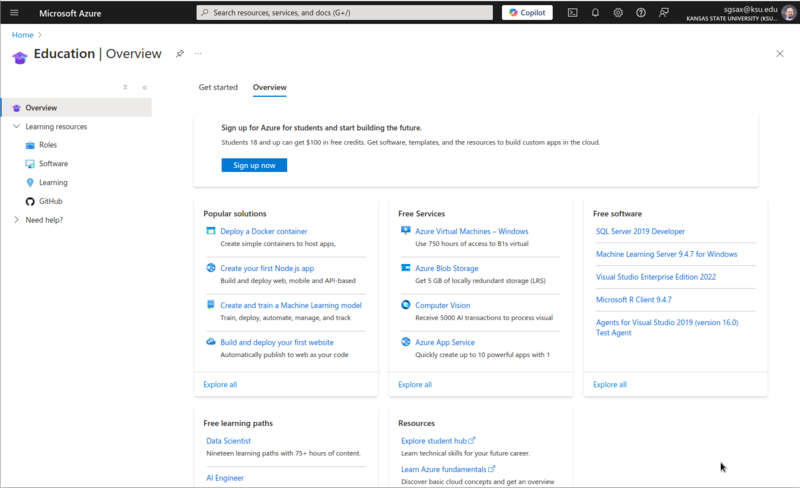
Downloading and Registering Software
- To use the software you need to first download it. Click on Software under Learning resources in the left menu, or Explore all in the Free software block in the main page.
- You will now be directed to a search page, where you can enter a full or partial product name. Visual Studio is used in this example, but the same applies to all software that requires local installation.
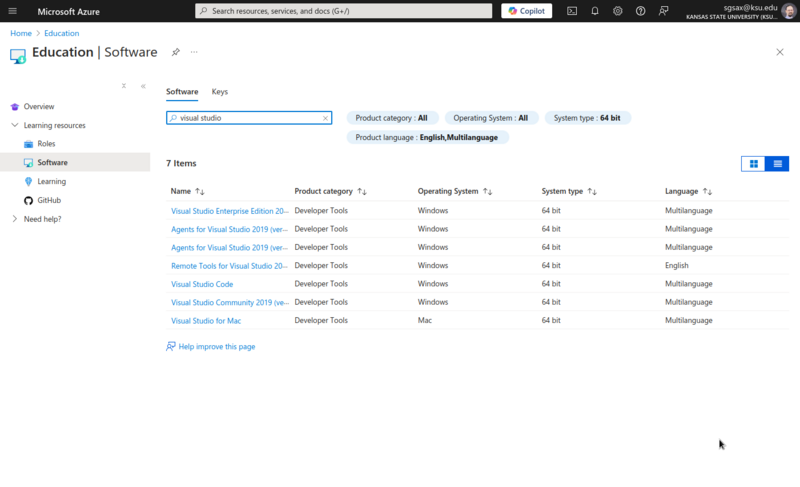
- Click on the product you want and a new frame will open on the right side of the page.
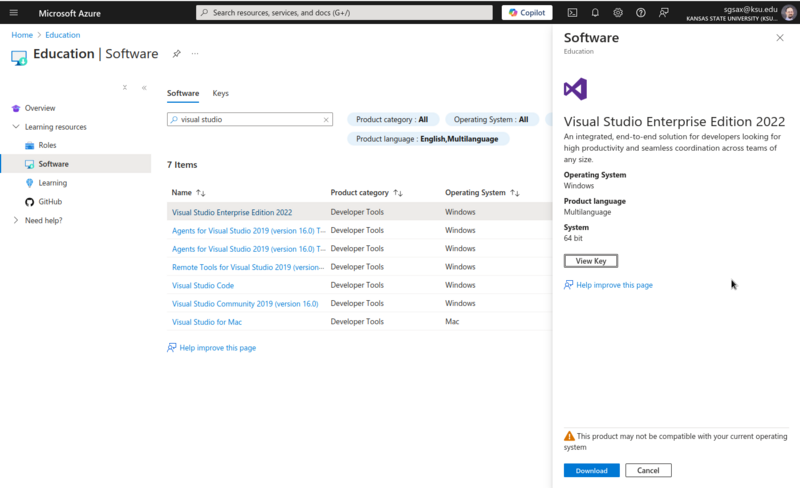
- To download Visual Studio, click on Download and follow the instructions. Once you have downloaded and installed Visual Studio, you need to register it. You should always register all the software you are planning on using for a prolonged period of time, such as for a full semester.
- To register Visual Studio, click on View Key and copy the license key provided. You will need to use that license key to register Visual Studio on your account.
License Agreement
Remember, this is for your own personal use as a CS student. You are not legally permitted to download software for your friends or families. Doing so will break the terms of the Microsoft academic agreement. Distributing illegal copies of software is against state and federal laws and the policies of this university.
How do I tell what server I am on when connected to remote.cs.ksu.edu?
GUI method
- Click Start -> Windows System -> File Explorer
- Right-click on This PC and select Properties. The computer name is shown in this window as indicated in the screenshot.
CLI method
- Open a Command Prompt or Powershell window
- Type
hostnameat the prompt. The computer name is returned in the window as shown in the screenshot.
Web method
Open any web browser to the URL http://myip.cs.ksu.edu/. The computer IP and hostname will be displayed on the page.
Note: This only works from hosts within the department, including the RDS servers.
How do I take a screenshot in Windows?
To take a screenshot (image of the screen) in Windows, follow the following steps:
- Press "Print Scrn" on the keyboard (next to "Scroll Lock" at the top).
- Open Microsoft Paint (Start Menu > All Programs > Accessories > Paint).
- Go to Edit > Paste to paste the image.
- Save the image as a BMP in your home directory by going to File > Save As...
- Do with the image as you please.
How do I enable X forwarding in Windows?
The following explains the process of enabling X forwarding through SSH to view X applications in Windows.
- Start XServer by going to Start > XServer
- Open PuTTY by going to Start > PuTTY
- In the Category menu for PuTTY, select Tunnels
- Check the box next to "Enable X11 Forwarding"
- In the Category menu for PuTTY, select Session
- Under Host Name, type "cslinux.cs.ksu.edu"
- Choose SSH as your Protocol
- Now click "Open"
- Enter your username and password when prompted
- Enjoy
You can test to see if X forwarding is working by typing "xeyes", which should bring up an application with two eyes following your mouse pointer.
How do I transfer files to or from the CS systems?
NOTE: Due to authentication problems and account lockouts caused by WinSCP, we no longer recommend using this application for file transfer. We suggest the following instead.
FileZilla is a good cross-platform desktop file transfer application that is both free to use and open source. You can download the client from https://filezilla-project.org/download.php?show_all=1 and install it on your own system.
NOTE: Do NOT download FileZilla from the filezilla-project home page. The software is bundled with sponsored programs that can be malicious. Use the link provided above.
When you launch FileZilla, the window looks like this:
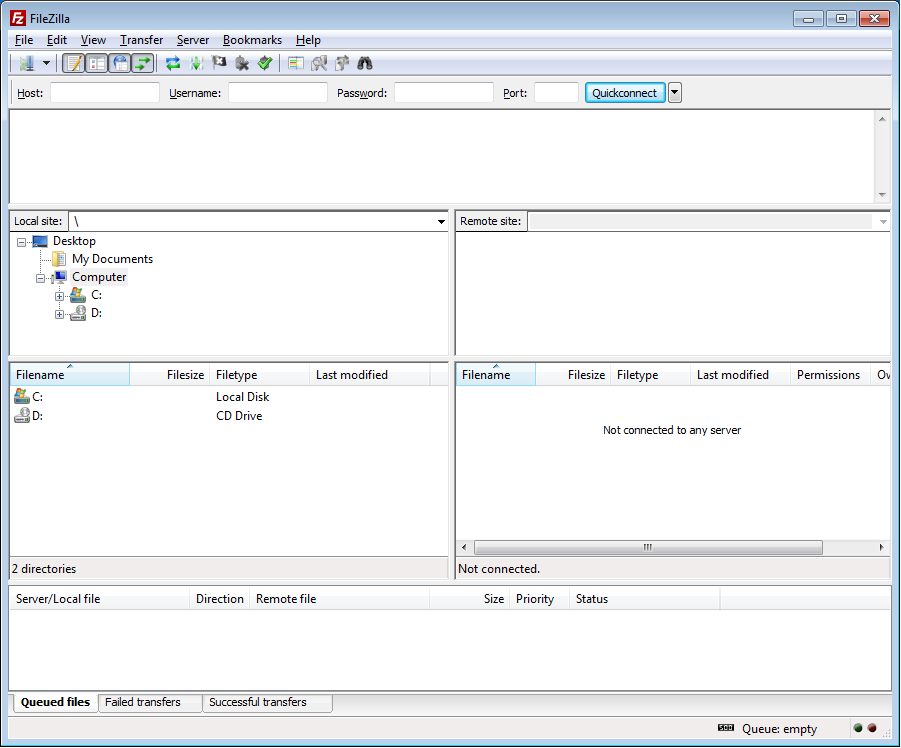
First-time users will need to create a new connection which you can re-use later.
- Click on the the Site Manager button here:
- This opens up a new window. Click on the "New Site" button.
- Set the name of your new site to something easy to remember, like the name of the server you are connecting to.
- Make the following changes to the site settings:
- Protocol: SFTP - SSH File Transfer Protocol
- Login Type: Ask for password
- User: enter your username here, not your full email address
- You should now be returned to the main window. Click on the dropdown next to the Site Manager button and select your newly saved site.
- You will be prompted for your password. Enter it here. NOTE: This is your CS password, not your KSU eID password.
- Once connected, the main window should look like this. Transfer files by selecting the source on the left and destination on the right.
- When you are finished, click on the Disconnect button.
How do I burn an .ISO image to a Disc?
N022 and N126 labs have DeepBurner installed on the Windows machines along with CD/DVD burners. This is free software and is available to download for your own personal use at http://www.deepburner.com/.
To burn an .iso to CD/DVD, place a blank disc in the CD/DVD ROM tray and run DeepBurner. When the program starts, it will prompt you to select the project type. Select "Burn ISO image." Click the "..." button beside the Image file text box to specify the location of your saved .iso file. Click the "Burn ISO" button to begin burning the disc.
Clearing My Windows RDP Certificate Cache
If for some reason you find that the certificate's your windows machine has cached are invalid you may need to clear that cache and here are the steps to do that. Warning to do this involves editing your PC's registry. If you deviate from the steps laid out in this article there is a chance you could do serious harm to your computer, so be careful.
- Press the windows key+r and type
regeditin the box that apears. - On the left side of the screen you will see a series of keys denoted by the folder icon. Select the drop down icon for the following keys.
\HKEY_CURRENT_USER\Software\Microsoft\Terminal Server Clientand select the folder (not the drop down icon) labeled Default. - There should be an series of entries labeled "MRUX" where is X is a different number for each entry and they should have names of servers you have connected to to their right. Select all the servers you would like to remove right click and delete them.
- There will also be a key labeled Servers if you click it's drop down it may have sub-keys labeled with the name of the server it holds information for. If the server you wish to remove has a sub right click and delete the entire key, it will prompt you with a warning about removing information click okay.
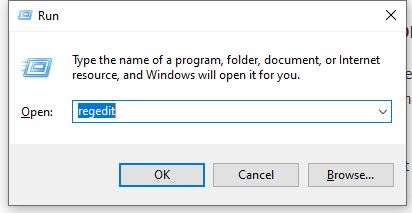
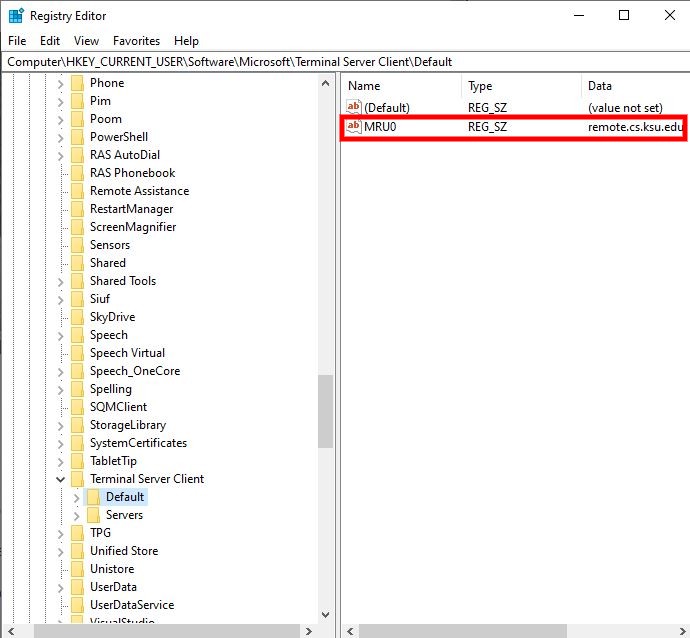
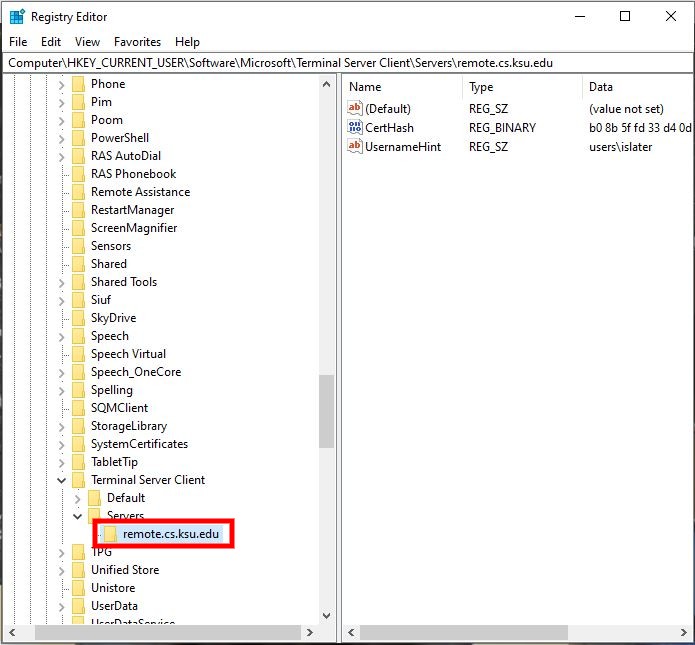
Cygwin
Introduction
If you are using windows it is likely at some point you have need some GNU tools at some point. Cygwin is a collection of common gnu utilities compiled to run on windows.
Instillation
First download the installer from cygwin's website https://cygwin.com/install.html select setup-x86_64.exe and download the installer. On the first screen select "install from the internet". Then you can leave the defaults for the rest of the windows until you are asked which server you would like to install from. Select the first server listed which should be http://cygwin.mirror.constant.com. Next you will be prompted with this screen showing all the possible packages you can install.
You can select which package you want by double clicking the word skip or clicking the drop down menu and selecting the most recent version. When you are done selecting packages click next then finish. Cygwin will download and install your packages this may take a while.
Clion
In addition to installing the CLion IDE you will need to install a C compiler, the build tool make, and a C debugger. These do not come bundled with CLion because CLion likes to give you the option of where you get these from. We support using Cygwin to install these packages. Follow the steps as listed above and make sure to install the following.
- gcc-g++
- clang
- make
- gdb
There will be a lot of packages with names similar to these but be sure to install these. Then open Clion and click file then settings and search for toolchain. Click the + button and select Cygwin from the drop down. Clion should automatically find the proper .exe files for you. If it can not you will need to choose the following.
- Make
c:\cygwin\bin\make.exe - C Compiler
c:\cygwin\bin\gcc.exe - C++ Compiler
c:\cygwin\bin\c++.exe - Debugger
c:\cygwin\bin\gdb.exe
Then with Cygwin selected in the sidebar press the up arrow next to the plus sign until Cygwin is at the top, it should now say "(default)" next to it. Now close out and reopen Clion and you Cygwin should be your default toolchain.
How do I log out of Windows 11 on Lab Computers?
Are you confused about this? So are we. Normally, to logout of a Windows desktop, you would click on the user account icon on the Start Menu and then click Sign Out. On some desktops, this direct method no longer works. Here are two non-obvious ways to sign out of Windows 11.
Method 1
- Click on the Start Menu icon
- Click on your user name
- click on the three dots in the upper right hand corner of the flyout
- Click on Sign out
Method 2
- Right-click on the Start Menu icon
- Click on Shut down or sign out
- Click on Sign out
It's just that easy.